iTunes
How to การใช้งาน iTunes เบื้องต้นครับ
iTunes 9
การใช้งาน iTunes 9 เบื้องต้น
iTunes 9 : มีอะไรใหม่ใน iTunes 9 บ้าง [vid] - [Update_1]
สำหรับ iTunes 9 และ feature ใหม่เบื้องต้นในภาพรวมที่ไม่ใช่การใช้งานแบบละเอียดครับ [มีสอง video ในโพสนี้] =)
-
iTunes LP
-
เป็น content เสริมพวกไฟล์ภาพหรือไฟล์วิดีโออื่น ๆ แถมมากับการซื้ออัลบั้มเต็มบน iTunes
update : อ่านเบื้องหลัง + ข้อจำกัดของ iTunes LP แบบละเอียดยิบ ๆ ได้ ที่นี่ครับ - อ่านจาก http://daringfireball.net/
-
iTunes Extras
-
เป็น content เสริมเหมือน iTunes LP แต่เป็นกับหนังแทนเพลงครับ
-
Home Sharing
-
การแชร์ iTunes Library ผ่าน local network ไม่เกิน 5 เครื่อง โดยที่สามารถ copy เพลงข้ามไปมา หรือว่า sync ให้เหมือนกันทั้งหมดแบบอัตโนมัติได้
-
Genius Mixes
-
สร้าง Mixes ส่วนตัวขึ้นมา 12 อันโดยที่เราไม่ต้องทำอะไรครับ iTunes สร้างให้เราเอง
-
Sync
-
การจัดการ Sync ไฟล์เข้า iPod Touch/ iPhone แบบใช้งานง่าย และปรับได้ลึกกว่าแบบเดิมครับดูได้จาก Video ด้านล่างนี้ครับ
update_1 : เพิ่ม link ไปหน้าเว็บอธิบายเบื้องหน้าเบื้องหลังของ iTunes LP แบบละเอียดยิบ
iTunes : เกี่ยวกับ iTunes
iTunes : เป็นโปรแกรมสำหรับบริหารจัดการและฟังเพลงเป็นหลัก แต่ก็สามารถเล่น media อื่น ๆ ได้อีก เช่น audiobooks, podcast (audio podcast, video podcast) หรือว่าไฟล์หนังที่เรามีอยู่ในเครื่องแล้ว import เข้าไปใน iTunes ครับ
note : บทความนี้อ้างอิงเนื้อหากับ iTunes 8 เป็นหลักครับ แต่คำสั่งต่าง ๆ ส่วนใหญ่ยังสามารถใช้ได้เหมือนกันบน iTunes 9 ครับ
ไอคอนโปรแกรม
![]()
หน้าตาโปรแกรม

หลักการทำงานของ iTunes
การทำงานของ iTunes จะทำงานในรูปแบบฐานข้อมูลนะครับ คือจะใช้ iTunes ดูหนังฟังเพลงได้ เราจะต้อง import ไฟล์ media ที่เราต้องการเข้าไปใน Library ของ iTunes ก่อน (ดู note 2 ประกอบ) จากนั้นถึงจะจัดการกับไฟล์ต่าง ๆ ได้ครับ ซึ่งเพลงหรือไฟล์ media ต่าง ๆ ที่เอาเข้า iTunes ได้จะมาจาก
- ไฟล์เพลงที่เราซื้อ CD มา หรือ CD เพลงที่เรา burn เก็บเอาไว้
- ไฟล์หนังที่เราตัดต่อเสร็จจาก iMovie หรือเป็นไฟล์ที่เรามีเก็บเอาไว้ในเครื่องแล้วทำไว้สำหรับลง iPod หรือไม่ก็ได้แต่ถ้าเอาเข้า iTunes ได้จะถูกเปลี่ยนเป็น mp4 หรือ H.264 format ครับ
- ไฟล์เพลง, หนัง, audiobook ที่เราซื้อมาดูจากใน iTunes Music Store ครับ (จะไม่ขอลงรายละเอียดในบทความนี้)
note : ถ้าใครยังไม่คุ้นกับการจัดการไฟล์แบบนี้ ให้ดู การจัดการไฟล์แบบฐานข้อมูล ในโปรแกรมต่าง ๆ บน OS X ประกอบนะครับ
ความสามารถของ iTunes
- เล่นเพลง, หนังที่เรามีอยู่ในเครื่องได้ : เพลงที่เล่นได้ทั่วไปมี format เป็นแบบ mp3 หรือว่า AAC ส่วนหนังแบบ mp4 หรือ H.264
- ฟัง audiobook หรือหนังสือเสียงได้ : จะซื้อจาก ITMS( iTunes Music Store) หรือว่าซื้อจาก 3rd party ก็ได้ เช่นจาก audioble.com
- ฟัง, ดู รายการ podcast ได้ : ส่วนใหญ่สามารถโหลดจาก ITMS ได้ฟรี ในหัวข้อต่าง ๆ กัน มีทั้งแบบเสียงอย่างเดียว และไฟล์ video ครับ (ดู เกี่ยวกับ podcast ประกอบ)
- แปลงไฟล์เพลงได้ : เช่น จาก mp3 เป็น aac
- burn CD เพลงได้ : ทั้งแบบ audio CD สำหรับเครื่องเล่นเพลงทั่วไป และแบบ mp3 สำหรับฟังจาก Computer หรือว่า MP3 Player ครับ
- เป็นต้นฉบับของเพลง, หนัง หรือว่า media อื่น ๆ ที่เรา sync เข้า iPod, iPhone : รายการ playlist หรือว่ารายละเอียดเกี่ยวกับ media ต่าง ๆ ทั้งหมดบน iTunes จะถุก sync เข้าไปไว้ใน iPod, iPhone หรือพูดให้ง่ายเข้าคือ อะไรที่ iTunes บนเครื่องเรามี ก็จะไปอยู่ใน iPod, iPhone เราตอน sync ครับ =)
note :
- บทความเกี่ยวกับ iTunes นี้จะเน้นสำหรับผู้ใช้งานทั่วไปในเมืองไทยเป็นหลักนะครับ คือจะไม่มีรายละเอียดของการซื้อเพลงผ่าน iTunes หรือเกี่ยวกับ audiobook ในบทความ (อย่างน้อยก็ในตอนนี้ครับ แต่ไม่แน่ในอนาคต ถ้าเกิดมี iTunes Music Store ในเมืองไทย)
- ดู การจัดการไฟล์ในรูปแบบฐานข้อมูลของโปรแกรมต่าง ๆ บน OS X ประกอบ
- ดูขั้นตอนการ import ไฟล์เข้า library ของ iTunes ได้จากหัวข้อด้านล่างนี้
- ถ้าหัวข้อด้านซ้ายมือใน How-Tos ซ้อนกันจนอ่านไม่รู้เรื่อง ให้เลือกจากหัวข้อด้านล่างนี้แทน
iTunes - Basic : หน้าตาและส่วนประกอบของ iTunes # 1
หน้าตาและส่วนประกอบทั่วไปของ iTunes # 1
note : บทความเกี่ยวกับหน้าตาและส่วนประกอบทั่วไปของ iTunes นี้ผมขอแบ่งเป็น 2 ตอนนะครับ เพราะเนื้อหาค่อนข้างจะเยอะ
หน้าตาของโปรแกรมทั่วไปบน iTunes พร้อมคำอธิบาย

อธิบาย
1.ส่วนควบคุม media

เป็นเหมือนปุ่มควบคุมในโปรแกรม media player ทั่วไปเรียงตามลำดับซ้ายไปขวาดังนี้
- ปุ่ม Backward ย้อนกลับ
- ปุ่ม Play
- ปุ่ม Forward เล่นเพลงถัดไป
- พร้อมกับตัว slider ปรับระดับเสียงดัง-เบาได้จากตรงนี้
2.Source List
เป็นรายการของ media ต่าง ๆ ที่เราเล่นผ่าน iTunes ครับ มีส่วนประกอบย่อย ๆ ดังนี้

- Library : เป็นรายการของ Library ต่าง ๆ ที่เรามีอยู่ในเครื่อง ซึ่ง media (เพลง, หนัง, audiobook, podcasts) ที่เรา import เข้ามาใน Library ของ iTunes จะถูกแยกเก็บตามประเภทของ media นั้น ๆ ดังนี้
- Music : เป็น Library เก็บเพลงทั้งหมด
- Movies : เป็น Library เก็บหนัง
- TV Shows : เก็บรายการทีวี (สำหรับผู้ที่อยู่ในต่างประเทศ แล้วซื้อผ่าน iTunes Store ครับ)
- Podcasts : เก็บรายการ Podcast (ทั้งรายการแบบเสียง และรายการ Video Podcast)
- Audiobooks : เก็บ audiobooks
- Radio : เป็นรายการวิทยุออนไลน์ หรือว่า Internet Radio ครับ มีเพลงหลายแนวให้เลือกฟังสด ๆ ถ้าใครต่อเน็ทได้ก็ลองเล่นตรงนี้ดูนะครับ
- Ringtones : เก็บริงโทนที่เรามีสำหรับ sync เข้า iPhone ครับ
- iTunes Store : เป็นร้านออนไลน์ที่เราสามารถเข้าไปซื้อเพลง, หนัง, ละครทีวี(ในต่างประเทศ), audiobook หรือว่าโหลด podcast ได้จากตรงนี้ครับ
note : ถ้าเราโหลดรายการทีวี หรือว่า podcast มาแล้วยังไม่ได้ดู จะมีตัวเลขขึ้นบอกเอาไว้ในส่วนของ Library นั้น ๆ ครับ
![]()
- Devices : เป็นแหล่งเก็บ Media จากอุปกรณ์อื่น ๆ ที่เรามีเช่น iPod, iPhone หรือว่าถ้าใครใส่ CD เพลงเข้าไป ก็จะขึ้นมาตรงนี้ครับ (มีปุ่ม Eject อยู่ตอนท้ายของแต่ละ device เอาไว้ eject ออกจากเครื่องเมื่อเราไม่ใช้แล้ว)
และสำหรับ iPod, iPhone เราสามารถกดเข้าไปดูรายละเอียดต่าง ๆ ที่อยู่่ในแต่ละอุปกรณ์ได้จากการคลิ๊กปุ่มสามเหลี่ยมที่อยู่ด้านหน้าของแต่ละ device ครับ เค้าจะคลี่รายละเอียดออกมาแบบนี้

ดู หลักการทำงานของ iTunes + iPod, iPhone ประกอบ
- Play list : เป็นรายการเพลงที่เราเอามาเรียงกันไว้เพื่อเล่นต่อกันเป็่นชุดครับ โดยใน 1 playlist สามารถมีเพลงกี่เพลงก็ได้

ปรกติจะมีรายการใน Playlist ดังนี้
- Party Shuffle : เป็นการสร้าง Playlist แบบสุ่มเอาจากเพลงที่เรามีใน Library (มีมาให้ใน iTunes อยู่แล้ว)
- Genius : เป็นการสร้าง Playlist แบบสุ่มเหมือนกัน แต่อ้างอิงจากเพลงต้นทางที่เราเลือกเอาไว้ครับ โดย playlist ที่จะถูกสร้างขึ้นมาใหม่นี้จะมีแนวเพลงที่ฟังแล้วไปกันได้กับเพลงต้นทางของเรา (ใช้ได้กับเพลงฝรั่งที่มีขายอยู่บน iTunes Store นะครับ ยังใช้ตรงนี้ไม่ได้กับเพลงไทย) ดู การใช้ Genius ประกอบ
- Smart Playlist : เป็นการสร้าง Playlist จากเงื่อนไขที่เรากำหนด เช่น สร้าง playlist เฉพาะเพลงแจ๊ส หรือว่าสร้าง playlist เพลงที่เราชอบ (เรทติ้ง 5 ดาว) เท่านั้น เป็นต้น ซึ่งจะมีมาให้ใน iTunes อยู่ในเบื้องต้น และเราสามารถสร้างเพิ่มเติมได้ภายหลังครับ
- Playlist : เป็นชุด Playlist ทั่วไป ที่เราสามารถเลือกเพลงมารวมเป็นชุดได้ตามใจฉัน จะมีมาให้ใน iTunes บ้างตอนแรก แล้วให้เราสร้างที่เหลือต่อเองครับ โดยสามารถสร้าง playlist ใหม่ได้จากเมนูบาร์ เลือก File/New Playlist หรือจะกดเครื่องหมาย + ที่มุมด้านซ้ายล่างของ iTunes หรือกด Command + N ก็ได้
ในกรณีที่มี Playlist/ Smart Playlist เยอะ ๆ ก็สามารถสรา้ง Playlist Folder เพื่อเป็น Folder เอาไว้เก็บ Playlist อีกทีได้ครับ (เหมือนรูปตัวอย่าง) โดยไปที่เมนูบาร์ เลือก File/ New Playlist Folder จากภาพตัวอย่างด้านบน ผมมี Smart Playlist เยอะมาก ก็เลยสร้าง Folder เก็บไว้ครับ จะได้ดูไม่รก เมื่อกดเข้าไปดูก็จะคลี่ออกมาแบบนี้

3.Album Artwork, Video Viewer (Selected item, Now Playing)
ส่วนนี้ เอาไว้แสดงภาพเกี่ยวกับ media ที่เราเล่นอยู่

- ถ้าเราฟังเพลง จะเป็นการแสดงปกของอัลบั้มที่เราฟังหรือว่าเลือกอยู่ (ดู การจัดการ Alum Artwork กับเพลงใน iTunes ประกอบ)
- ถ้าเราดูหนัง จะเป็นหน้าต่างเล็ก ๆ แสดงภาพนิ่งของหนังที่เราดูครับ (Video Viewer)
- ถ้าเราฟัง Podcast ตรงนี้จะเป็นภาพประกอบรายการ podcast โดยจะเปลี่ยนไปเรื่อย ๆ ตามแต่ผู้จัดรายการ Podcast จะกำหนด
- ถ้าเราดู Video Podcast ตรงนี้จะเป็นภาพนิ่งของรายการ Video Podcast ที่เราดูอยู่ครับ
note : เวลาเราคลิ๊กลงไปตรงนี้ จะขึ้นหน้าต่างใหม่ของภาพ media ที่แสดงอยู่ขึ้นมาครับ
4.ปุ่มลัดสำหรับสร้าง Playlist, การสุ่มเพลง, การเล่นซ้ำ และการเปิดปิด Artwork pane
![]()
อธิบายแบบเรียงลำดับจากซ้ายไปขวาดังนี้
- ปุ่มเพิ่ม Playlist ใหม่
- ปุ่มการเล่นแบบสุ่ม (Shuffle) จะเป็นการสุ่มเล่นเพลงแบบไม่เรียงลำดับที่เราจัดเอาไว้
- ปุ่มการเล่นซ้ำ (Repeat)
- ปุ่มเปิด - ปิด Artwork Pane
5.รายการเพลงใน Library/ Playlist ของเราส่วนนี้จะแสดงรายการเพลง, หนัง หรือว่า media อื่น ๆ ตาม Playlist หรือว่า Library ที่เราเลือก สามารถปรับเปลี่ยนได้ ดูจากหัวข้อที่ 7 ประกอบ
6.Mini LCD สำหรับบอกสถานะของ iTunes
ผมไม่รู้ว่าจะเรียกตรงนี้ว่าอะไรดี แต่เหมือนเป็นจอ LCD ขาวดำแบบเครื่องเล่นเพลงรุ่นเก่า ๆ =P
ตรงนี้จะเอาไว้แสดงสถานะต่าง ๆ ที่เกิดขึ้น หรือว่าเรากำลังทำอะไรอยู่บน iTunes ครับ เช่น
- • สถานะตอนกำลังฟังเพลง

- • สถานะตอนกำลัง sync กับ iPod, iPhone


iTunes - Basic : หน้าตาและส่วนประกอบของ iTunes # 2
หน้าตาและส่วนประกอบของ iTunes # 2

7.View Options
ตรงนี้จะเป็นการเลือกดูรายการ media ใน iTunes ในรูปแบบต่าง ๆ ครับ

อธิบาย + ตัวอย่าง (เรียงจากซ้ายไปขวา)
- List view
- Grid view
- CoverFlow
View 1 : List View
จะเป็นการเรียงไฟล์ในลักษณะคล้าย ๆ กับบน Finder ที่เราสามารถเลือกดูข้อมูลต่าง ๆ ที่เกี่ยวข้องได้ ไม่ว่าจะเป็น ชื่อ, ความยาวของไฟล์, อัลบั้ม, แนวเพลง, เรทติ้ง ... ฯลฯ และจัดการเรียงลำดับได้จากข้อมูลประกอบเหล่านี้อีกด้วย

เพิ่มเติมในส่วนของ List View :
1.บนแถบหัวข้อด้านบน ถ้าเราคลิ๊กขวา (หรือ Ctrl+Click) เราจะมีตัวเลือกแสดงรายละเอียดต่าง ๆ ของไฟล์เพิ่มขึ้นมา

ดู หัวข้อต่าง ๆ ที่สามารถเลือกได้จาก List view บน iTunes ประกอบ (ผมแยกไว้อีกหน้านึงเพราะว่ารายละเอียดเยอะครับ ถ้าเอามาใส่รวมไว้ในนี้กลัวว่าจะยาวเกินไป =)
2.เราสามารถสลับลำดับหัวข้อต่าง ๆ ที่แสดงอยู่ได้โดยการคลิ๊กแล้วลากสลับตำแหน่งกันครับ
![]()
![]()
3.เราสามารถเรียงลำดับไฟล์ตามหัวข้อต่าง ๆ ได้ด้วยการคลิ๊กไปที่ชื่อหัวข้อนั้น ๆ โดยจะเป็นการเรียงลำดับมากไป - น้อย หรือ น้อย - มาก หรือเรียงตามลำดับตัวอักษร (ชื่อเพลง)ก็ได้ครับ

4.ปุ่มลูกศรเล็ก ๆ ด้านซ้ายมือสุดของหัวข้อ จะเป็นปุ่ม เปิด / ปิด Artwork ใน List view ครับ

ถ้าเราคลิ๊กเข้าไป จะมี Artwork แสดงขึ้นมา พร้อมกับเรทติ้งที่ใส่ให้กับทั้งอัลบั้มได้

View 2 : Grid View
เป็นการแสดงผลแบบใหม่บน iTunes 8 โดยจะแสดงไอคอนของ Artwork แบบเรียงกันไป คล้าย ๆ กับ Event View บน iPhoto
Grid View : Music

มีแถบควบคุมต่าง ๆ อยู่ด้านบน
![]()
เรียงลำดับจากซ้ายไปขวาดังนี้
- Albums : เป็นการเรียงลำดับตามชื่ออัลบั้ม (กดตรงนี้จะเป็นการเรียงจาก A-Z เท่านั้น ถ้าอยากให้เรียงจาก Z-A ต้องเลือกคลิ๊กขวาแล้ว Sort by ครับ)
- Artist : เรียงตามชื่อศิลปิน
- Genres : เรียงตามประเภทของเพลง
- Composers : เรียงตามข้อมูลในส่วนของ Composer ของไฟล์เพลง
- แถบ slider กำหนดขนาดใหญ่เล็กของ Artwork ใน view นี้
ถ้าเรากดคลิ๊กขวา (หรือ Ctrl+Click) ที่แถบคำสั่งด้านบนนี้ จะมีตัวเลือกเพิ่มเติมมาให้ สามารถปรับเปลี่ยนการแสดงผลได้แบบนี้ครับ
Sort Albums : เป็นการเรียงลำดับการแสดงผลจากข้อมูลที่มีให้เลือกตามนี้

- By Title : จากชื่ออัลบั้ม
- By Artist : จากชื่อศิลปิน
- By Genre : จากประเภทของเพลง
- By Year : จากปีที่ออกจำหน่าย
- By Rating : จากเรทติ้งที่เรากำหนด
โดยมีการเรียงลำดับข้อมูลอยู่ 2 แบบคือ
- Ascending : เป็นการเรียงจาก มากไปน้อย หรือว่าตามลำดับอักษรจาก A-Z
- Descending : เป็นการเรียงจาก น้อยไปมาก และตามลำดับตัวอักษรจาก Z-A
และสามารถซ้อนเงื่อนไขการเรียงลำดับจากที่เรากำหนดเพิ่มได้ในหัวข้อ Within ครับ
Group Album : จะเป็นการรวมรายชื่อของศิลปินเดียวกันเข้าไว้ในกลุ่มเดียวกัน

Grid View : Podcast
การแสดงผลแบบ Grid view ตรงส่วน Podcast นี้จะคล้าย ๆ กับ Grid view ของส่วน Music นะครับ เพียงแต่จะมีตัวเลขแสดงตอนที่เรายังไม่ได้ฟัง/ดู แสดงตรงมุมขวาบนของแต่ละ Artwork

มีส่วนควบคุมคล้าย ๆ กัน
![]()
เรียงจากซ้ายไปขวาดังนี้
- Podcasts : เรียงตามชื่อ podcast จาก A-Z
- Categories : เรียงตามประเภทของ podcast
- New : เรียงตามจำนวน podcast ที่เรายังไม่ได้เปิดู
- slider ปรับขนาดของ Artwork ใน List view นี้ครับ
ถ้าเราต้องการปรับการเรียงลำดับ ก็ใช้วิธีเดียวกับ Grid view : Music ด้านบนได้เลย โดยคลิ๊กขวา (หรือกด Ctrl+Click) ที่แถบด้านบนนี้เพื่อเลือกเปลี่ยนการแสดงผลครับ =)
View 3 : CoverFlow
เป็นการแสดงผลแบบผสมที่จะมี Artwork และ List view เข้าด้วยกัน

อธิบาย
- เลือกจาก Artwork ที่เราต้องการได้จาก Slider นี้ หรือจะกดเลื่อนทีละอันได้จากลูกศรปลาย Slider ครับ
- เลือกจากรายการที่มีอยู่ด้านล่าง
- เข้าสูงโหลด Full Screen เป็น CoverFlow แบบเต็มจอ
เราสามารถปรับขนาดของส่วน CoverFlow ในตอนนี้ได้โดยคลิ๊กที่ holder (ที่วงกลมสีแดงเอาไว้) แล้วเลื่อนขึ้น - ลงครับ
8.ช่องค้นหา
เป็นเหมือนการใช้ Spotlight บน iTunes ครับ อยากหาอะไร ยังไง ก็สามารถใส่คำค้นไปได้เลยตรงนี้ =)
9.Genius
เป็นการเปิด / ปิด หน้าต่างของ Genius Sidebar บน iTunes ครับ
ดู การใช้ Genius ประกอบ
หลักการทำงานของ iTunes + iPod, iPhone
นอกจาก iTunes จะเป็นแหล่งรวมไฟล์ media ต่าง ๆ (หนัง, มิวสิควีดีโอ, audiobook ฯลฯ) ที่เรามีอยู่ในเครื่อง Mac ของเราแล้ว ถ้าเรามี iPod, iPhone เรายังสามารถ sync เพลง หรือว่า media ต่าง ๆ ติดตัวเอาไปฟังนอกสถานที่ได้ด้วย
หลักการทำงานของ iTunes + iPod, iPhone จะเป็นการ sync แบบทางเดียวครับ คือจากใน iTunes เข้าสู่ iPod, iPhone เป็นหลัก คิดง่าย ๆ คือ อะไรที่มีอยู่ใน iTunes บนเครื่องเรา เวลา sync ก็จะถูกนำลงไปใน iPod, iPhone ด้วย
โดยทั่วไปเราไม่สามารถเข้าไปแก้รายละเอียดต่าง ๆ ในรายการที่ถูก sync เข้าไปหรือว่ามีอยู่แล้วใน iPod, iPhone ได้ครับ คือเราจะแก้ไขรายละเอียดได้ผ่านจาก Library บน iTunes เท่านั้น ซึ่งแต่ละ iPod,iPhone ก็จะผูกรายละเอียดต่าง ๆ ตาม Library บน iTunes ที่เรามีครับ โดยปรกติแล้ว เราไม่สามารถนำเพลงหรือว่า media อื่น ๆ จากใน iPod, iPhone ออกมาได้ (ต้องใช้ app อื่นช่วย)
ตรงนี้ทำให้เราแลกเปลี่ยนเพลงหรือ media จากคนละ iTunes Library ผ่านทาง iPod, iPhone ไม่ได้ครับ เพราะทุกครั้งที่เราต่อ iPod, iPhone เข้าไปแล้ว media เดิมบนเครื่องจะถูกลบออกแล้วแทนที่ด้วย media บน iTunes ที่ต่ออยู่ลงไปใหม่เสมอ (ในกรณีที่เรา sync กับ Library เดิมที่เคย sync มาก่อนหน้านี้ เค้าจะเพิ่มเฉพาะไฟล์ที่มีการ update ลงไปในการ sync ครับ จะไม่เริ่มนับ 1 ใหม่ทุกครั้งถ้าเรา sync กับ iTunes เดิม)
ถ้าเราเอา iPod, iPhone ไป sync กับ iTunes บนเครื่องอื่น (ที่ไม่ใช่ของเราที่เคย sync ประจำก่อนหน้านี้) เค้าจะเตือนเราครับว่า media ของเดิมที่มีอยู่บน iPod, iPhone จะถูกล้างทิ้ง แล้วแทนที่ด้วย media จาก iTunes ใหม่ที่เราต้องการจะ sync
ถ้ายังงงอยู่ ผมลองทำภาพประกอบมาให้ตามด้านล่างนี้นะครับ =)
ตัวอย่างพร้อมภาพประกอบ

เรามี iPod (หรือว่า iPhone) อยู่แล้วทำการ sync เข้ากับ Library A

iTunes จะทำการ sync ข้อมูลจากใน Library A มาไว้บน iPod(iPhone)

เมื่อ sync เสร็จแล้ว เราก็จะมี Library A ติด iPod, iPhone ออกไปฟังเพลงนอกสถานที่

ถ้าเกิดเราคิดว่าต้องการจะแบ่งเพลงจากใน iPod, iPhone ที่เรามีอยู่ให้เพื่อน เราเลยเลือกที่จะ sync กับเครื่องเพื่อนที่มี Library B อยู่ เราจะถูกเตือนมาประมาณนี้ครับ

เค้าบอกเราว่า iPod, iPhone ที่ต่อเข้ากับ Library B อยู่ขณะนี้ เคยถูก sync จาก Library อื่นมาก่อน แล้วจะมีตัวเลือกให้เราตัดสินใจระหว่าง
- Cancel : ยกเลิกการ sync กับ Library B ที่เรากำลังต่ออยู่ หรือ
- Erase and Sync : ลบของเดิม (Library A) ที่มีอยู่บน iPod ทิ้งแล้วทำการ Sync ของใหม่เข้าไป
ถ้าเราเลือก Erase and Sync จะได้ผลตามนี้ครับ

เครื่องจะเริ่มทำการ sync ข้อมูลจาก Library B เข้ามาแทนของเดิมใน iPod, iPhone ของเรา

เมื่อ sync เสร็จแล้ว เราจะได้ข้อมูลจาก Library B เข้ามาแทนของเดิมครับ
หมดแล้วครับ หวังว่าคงพอจะทำให้เห็นภาพขึ้นมาบ้างไม่มากก็น้อยนะครับ 
iTunes Basic : หลักการทำงานเบื้องต้นระหว่าง iTunes กับ iPod/iPhone ครับ [vid]
Video อธิบายการทำงานร่วมกันระหว่าง iTunes กับ iPod/iPhone ในภาพรวมเบื้องต้น เป็น video ที่อธิบายสิ่งที่ผมเคยเขียนภาพรวมเป็น how to เอาไว้แล้ว โดยมีเนื้อหาหลัก ๆ ที่พูดถึงในเรื่องต่อไปนี้ครับ
- หลักการ sync iPod/iPhone กับ iTunes โดยทั่วไปกับเครื่อง Mac ของตัวเอง
- หลักการ sync iPod/iPhone กับ iTunes โดยทั่วไปกับเครื่อง Mac ของบุคคลอื่น
Import songs 1 : เรื่องควรทราบก่อนการ Import เพลงเข้า iTunes
บน iTunes เราสามารถเลือกได้ว่าเราต้องการ Import เพลงเข้ามาเป็น format อะไรบ้าง น่าจะเป็นการดี ที่เราจะเลือกตรงนี้เอาไว้ก่อนการ Import เพลงให้เหมาะกับการใช้งานของเรา จะได้ไม่ต้องเสียเวลา convert ใน iTunes ทีหลัง และนี่คือวิธีการครับ
การกำหนด Format ของเพลงที่จะ Import เข้า iTunes
1.บน iTunes บนเมนูบาร์เลือก iTunes/ Preferences หรือกด Command+, เพื่อเข้าส่วน Preferences บน iTunes

2.ในหน้าต่าง Preferences เลือก General แล้วเลือก Import Setting...

note :
- สำหรับ iTunes เวอร์ชั่นอื่นที่ไม่ใช่ iTunes 8 การตั้งค่าตรงนี้อาจจะอยู่คนละที่กันบน Preferences นะครับ
- ถ้าต้องการให้แสดงชื่อเพลงกับชื่อแผ่นอย่างถูกต้องเลยแบบอัตโนมัติตอน Import ให้ติ๊กที่ช่อง Automatically retrieve CD Track names from Internet ครับ (ดู Import song 2 : การนำเพลงเข้า Library บน iTunes ประกอบ )
3.จะมีหน้าต่างใหม่แสดงขึ้นมา

อธิบาย
1.Import Using : จะเป็นการกำหนดว่าให้เพลงที่ถูก Import เข้ามาใน Library ของ iTunes เป็น format อะไร มีให้เลือกตามนี้ครับ

โดยทั่วไป ถ้าคิดว่าจะเอาไปเล่นบน iPod, iPhone หรือเครื่องเล่นเพลงอื่น ๆ ด้วย ให้เลือกแบบ MP 3 Encoder ครับ หรือจะเลือกเป็น AAC Encoder ก็ได้ เพราะเครื่องเล่นเพลงสมัยใหม่รองรับ format นี้เยอะขึ้นแล้ว (AAC format นี้เป็นของ Apple ครับ)
2.Setting : ตรงนี้จะเอาไว้ตั้งค่า Bit Rate ซึ่งเป็นส่วนหนึ่งของคุณภาพเพลงครับ ยิ่ง Bit Rate มาก เพลงก็จะมีคุณภาพดี แต่ขนาดไฟล์ก็จะใหญ่ขึ้นด้วย
จากนั้นกด OK เพื่อยืนยัน
หลังจากนี้ต่อไป เพลงทุกเพลงที่เรา Import เข้ามาก็จะถูกแปลงเป็น format ตามที่เราต้องเอาไว้ตรงนี้นะครับ ซึ่งถ้าเกิดเราต้องการจะเปลี่ยนสามารถเปลี่ยนแปลงได้โดยการทำซ้ำวิธีการแบบเดิมครับ =)
Import songs 2 : การนำเพลงเข้า Library บน iTunes
Import : การนำเพลงจาก CD เข้ามาไว้ใน Library ใน iTunes
วิธีการ import เพลงจาก CD เข้า Library ใน iTunes สามารถทำได้ดังนี้ครับ
1.ใส่แผ่น CD เพลงที่เราต้องการเข้าไปในเครื่อง
2.บน iTunes เราจะเห็น CD เพลงของเราแสดงเพิ่มขึ้นมาตรง Devices ทางด้านซ้ายมือ
![]()
3.ให้เราไปเลือกที่ชื่อ CD เพลงจากทางด้านซ้ายตรง Devices นี้ เราจะเห็นรายการเพลงทั้งหมดในแผ่นของเรา

เลือก Import CD จากทางด้านมุมขวาล่างของหน้าต่าง iTunes (ที่ลูกศรชี้) เพื่อทำการเริ่ม import เพลงเข้า iTunes ครับ โดยปรกติ แผ่นเพลงที่เราใส่เข้าไปจะมีชื่อเป็น Audio CD และชื่อเพลงต่าง ๆ จะเป็น Track 01..02..03.. ถ้าต้องการ Import พร้อมกับชื่อเพลงที่ถูกต้องจากแผ่นเลย ให้ ดูขั้นตอน การ Import เพลงจาก CD พร้อมชื่อเพลงที่ถูกต้องด้านล่างก่อนกด Import CD นะครับ (ใช้ได้กับ CD เพลงฝรั่ง ที่มีขายบน iTunes Store เท่านั้น)
เมื่อเรากด Import CD แบบปรกติแล้ว เค้าจะเริ่มทำการ Import เพลงลง Library ใน iTunes ให้เราครับ จะเห็นขั้นตอนจากช่อง LCD ด้านบน และมีสัญลักษณ์เครื่องหมายถูกสีเขียวที่จะบอกเราว่าเพลงไหน Import เข้ามาแล้ว

หลังจากรอสักระยะ เมื่อ Import เสร็จแล้ว จะเป็นแบบนี้ครับ
<
p style="text-align: center">
เมื่อ Import เสร็จแล้ว ก็ให้ Eject แผ่นออกโดยวิธีใดวิธีหนึ่งดังต่อไปนี้
- กดเครื่องหมาย eject จากด้านซ้ายมือท้ายชื่อของ Audio CD หรือ
- บน Desktop ให้ลากแผ่น CD ที่ Mount อยู่ลงถังขยะ หรือ..
- กดปุ่ม Eject บนคีบอร์ดค้างเอาไว้สักครู่นึงครับ
การ Import เพลงจาก CD พร้อมชื่อเพลงที่ถูกต้อง
ปรกติถ้าเราใส่แผ่น CD เพลงเพื่อการ Import จะขึ้นชื่อแผ่นเป็น Audio CD และเพลงแต่ละเพลงจะไม่มีชื่อ (แทนด้วย Track 01.. 02..03 ..) เหมือนภาพจากขั้นตอนด้านบน
ถ้าเราต้องการ Import เพลงพร้อมชื่อเพลงที่ถูกต้องจากแผ่นเลย เราสามารถทำได้ครับ ที่เราต้องทำคือ
1.ต่อ Internet เอาไว้ด้วย ระหว่างที่ใส่แผ่น CD อยู่ในเครื่อง
2.ใน iTunes ให้ไปที่เมนูบาร์ เลือก Advance / Get CD Track Names

3.รอสักครู่ จะมีหน้าต่างใหม่ขึ้นมาถามว่าเราต้องการจะใช้ชื่อเพลงจากข้อมูลไหนบ้าง เพราะบางครั้งอาจจะมีชื่อเพลงให้เลือกมากกว่า 1 ภาษาครับ.. จากตัวอย่างมีชื่อเพลงจีนให้เลือกด้วย

ให้เลือกชื่อเพลงที่เราต้องการ แล้วเลือก OK จากนั้น เราจะเห็นชื่อเพลงใหม่ที่มีอยู่ใน CD ของเราบน iTunes เป็นชื่อเพลงที่ถูกต้องแล้วครับ รวมทั้งชื่อ CD ตรงส่วนของ Devices ก็จะเปลี่ยนจาก Audio CD เป็นชื่ออัลบั้มที่ถูกต้องด้วยแล้วเหมือนกัน

จากตรงนี้ ค่อยเลือกกด Import CD ครับ ชื่อเพลงรวมทั้งรายละเอียดต่าง ๆ ที่เราเห็นนี้จะถูก Import เข้า Library ทำให้เราไม่ต้องมานั่งไล่เปลี่ยนเองทีหลัง

หลังจาก Import เพลงจาก CD เสร็จแล้ว ก็ให้ Eject แผ่นออกตามวิธีในขั้นตอนด้านบนครับ
note : วิธีนี้ใช้ได้สำหรับเพลงฝรั่งที่มีขายอยู่บน iTunes Store เท่านั้นนะครับ =)
เพิ่มเติม
หลังจากเอาแผ่นออกจากเครื่องแล้ว ถ้าเราต้องการจะย้อนดูอัลบั้มที่เราเพิ่ง Import เข้ามาให้ไปที่ Smart Playlist/ Just Added ครับ
Import เพลงที่ไม่ใช่จากแผ่นCD ใน Itunes ยังไงครับ
ผมเพิ่งซื้อ MB ครับ คืองง เคยเล่น Itunes ผ่าน PC มา มันมีให้
Add file to lib
แต่พอมาเล่นใน MB เนี่ย ตรงนั้นมันหายไป เลย สงสัยว่า ต้อง ทำยังไงครับ
copy ไฟล์เพลง mp3 มาไว้ใน ฮาร์ด ไดร์ฟ แล้ว ครับ
ขอบคุณครับ
วิธี Burn แผ่นเพลงและวิดีโอจาก iTunes
การ Burn เพลงออกจาก iTunes ลงแผ่นเพื่อนำไปใช้ต่อ สามารถทำได้ตามนี้ครับ
1.ให้สร้าง Playlist ขึ้นมาใหม่สำหรับเพลงที่เราต้องการจะ Burn ลงแผ่น
2.เลือก Playlist ที่เราต้องการจะ Burn จากนั้น
- กดปุ่ม Burn Disc จากมุมขวาล่างของ iTunes

- หรือคลิ๊กขวาที่ชื่อ Playlist (หรือกด Ctrl+Click) แล้วเลือก Burn Playlist to Disc

3.จะมีหน้าต่างใหม่ขึ้นมาถามเราว่า ต้องการจะ Burn แผ่นเพลงแบบไหน

- อธิบาย
- CD Burner : เป็นชื่อไดร์ฟที่จะใช้ในการเขียนแผ่นเพลง จากตัวอย่างเป็นไดร์ฟที่ผมมีในเครื่อง
- Preferred Speed : ความเร็วที่จะใช้ในการเขียนแผ่น ตรงนี้ สำหรับการเขียนแผ่นด้วยความเร็วสูงสุดตลอดนั้น เครื่องเล่นหรือว่าไดร์ฟ CD บางรุ่นจะอ่านไม่ได้ ถ้าต้องการเอาปลอดภัยเป็นหลัก ให้เลือกความเร็วที่ลดลงมาครับ
- Disc Format : รูปแบบ Audio CD แบบต่าง ๆ
- Audio CD : จะเป็นแผ่นเพลงสำหรับเครื่อง CD Player ทั่วไป (ที่ไม่ใช่ Computer) ที่ปรกติจะเก็บได้ 10 กว่าเพลงต่อแผ่น
- Gap Between Songs : เป็นช่องว่างระหว่างเพลงแต่ละเพลง
- Use Sound Check : จะเป็นการปรับระดับเสียงให้เท่า ๆ กันทั้งแผ่น
- Include CD Text : ในเครื่องเล่น CD บางรุ่น สามารถที่จะแสดงรายละเอียดของเพลงที่มีอยู่ได้ ให้เลือกตรงนี้ถ้าต้องการแสดงข้อมูลพวกนั้นครับ
- MP 3 CD : จะเป็นแผ่นเพลง MP 3 โดยเฉพาะ สำหรับเล่นบน MP 3 CD Player หรือบน Computer ก็ได้
- Data CD or DVD : จะเป็นแผ่นเพลง หรือวิดีโอสำหรับเครื่อง Computer สามารถเอาไว้ใช้ Backup ข้อมูลใน Library ครับ
- เกี่ยวกับการ Burn แผ่นบน iTunes
- Audio CD : จะเป็นแผ่นเพลงสำหรับเครื่อง CD Player ทั่วไป (ที่ไม่ใช่ Computer) ที่ปรกติจะเก็บได้ 10 กว่าเพลงต่อแผ่น
- ระหว่าง Burn แผ่น ถ้าเพลงใน Playlist มีมากกว่าความจุของแผ่น iTunes จะ Burn แผ่นแรกให้เต็มก่อน แล้วค่อย burn เพลงที่เหลือต่อในแผ่นต่อไป
- ถ้าใน Playlist มีไฟล์เสียงที่มีการ mark แต่ละ chapter เอาไว้ แต่ละช่วง mark นั้นจะถูก burn แยก track กัน
- ถ้าเรา cancel ระหว่างที่ burn แผ่นอยู่ ถ้าเราใช้แผ่นแบบ CD-R เราจะไม่สามารถ burn ทับลงไปใหม่ได้
- ถ้าใน Playlist มีเพลงที่เราซื้อมาจาก iTunes Store เราสามารถ Burn แผ่นได้ไม่เกิน 7 ครั้ง
- หนังที่ซื้อมาจาก iTunes Store จะไม่สามารถ burn ลงแผ่นเพื่อเอาไปเล่นใน DVD Player หรือว่า Video CD ได้
- ในการ burn แผ่น MP 3 ถ้าใน Playlist มีเพลงที่มี format อื่นที่ไม่ใช่ mp3 เพลงพวกนั้นจะไม่ถูก burn ลงไปด้วย (จะ burn เฉพาะเพลงที่เป็น mp3 เท่านั้น)
- ถ้าเราต้องการ burn แผ่นจาก External CD, DVD drive ให้ทำการตรวจสอบก่อนว่าสามารถใช้งานร่วมกัน iTunes ได้หรือไม่ โดยบน iTunes ให้ไปที่ Preferences/ Advanced/ Burning แล้วดูว่ามีชื่อ drive ที่เราใช้แสดงอยู่หรือไม่ ถ้ามี แสดงว่าสามารถใช้ burn แผ่นบน iTunes ได้
Playlist : การใช้งาน Playlist
Playlist : เป็นรายการเพลงที่เรานำมารวมกันเอาไว้เล่นต่อกันเป็นชุด ๆ ครับ ซึ่งใน 1 playlist จะมีกี่เพลงก็ได้ตามที่เราต้องการ เป็นการสร้างโดยเรากำหนดเองทุกอย่างครับ =)

หลักการทำงาน
เวลาที่เราสร้าง Playlist เพื่อรวมเพลงใน iTunes นั้น เพลงต่าง ๆ ที่ถูกดึงเข้ามาแสดงผลใน playlist จะเป็นคล้าย ๆ กับการสร้างร่างทรงของเพลงต้นฉบับจากใน iTunes Library ขึ้นมาอีกทีนึงนะครับ และนี่คือสิ่งที่เราทำได้บน Playlist ครับ
- เราสามารถที่จะลบ หรือว่าเพิ่มเพลงลงใน playlist ของเราได้แบบไม่จำกัด โดยที่ไม่เป็นการสร้างเพลงซ้ำซ้อนขึ้นม เพราะว่าเพลงต้นฉบับจริง ๆ จะยังอยู่เหมือนเดิมใน Library ครับ
- ถ้าเราลบเพลงออกจาก playlist เพลงต้นฉบับจะยังคงอยู่ใน Library ครับ ถ้าเราต้องการลบเพลงต้นฉบับออกด้วยตอนที่เราลบเพลงบน playlist ให้กด Option ค้างเอาไว้ตอนลบ
- เพลงเดียวกัน สามารถอยู่ได้ในหลาย playlist โดยที่ไม่มีการสร้างเพลงซ้ำซ้อนขึ้นเหมือนกับข้อด้านบนครับ
- เพลงใน Playlist สามารถที่จะนำไป burn แผ่นเอาไว้เล่นที่อื่นได้อีกครับ (ดู การ burn แผ่นเพลงจาก iTunes ประกอบ)
- เราสามารถ sync playlist ต่าง ๆ เข้าไปฟังบน iPod, iPhone ได้เหมือนบน iTunes ครับ (ดู หลักการทำงานของ iTunes + iPod, iPhone ประกอบ)
วิธีสร้าง Playlist ใหม่
1.ใน iTunes ไปที่เมนูบาร์ เลือก File/ New Playlist หรือกด Command+N
![]()
หรือว่าไปที่ปุ่มเครื่องหมาย + ที่ด้านล่างซ้ายของ iTunes ครับ

2.จะมี Playlist ใหม่ขึ้นมาทางด้านซ้ายมือ ให้เราตั้งชื่อตามที่เราต้องการ
![]()
3.ให้เลือกไปที่ Library/ Music แล้วลากเพลงที่เราต้องการจากใน Library มาใส่ใน Playlist ทางด้านซ้ายมือครับ

จากนั้นเราก็ได้ Playlist เตรีิยมเอาไว้ฟังแล้วครับ =)
iTunes : วิธีรวมเพลงจากหลาย Playlist เข้าด้วยกัน
ผมพบวิธีนี้ด้วยความบังเอิญจากเมื่อวันก่อน ที่เขียนเกี่ยวกับการรวมเพลงด้วย Playlist folder ไป อันนี้เป็นอีกวิธีนึงที่ง่ายและเร็วในการรวมเพลงจากหลาย ๆ playlist เข้าด้วยกันครับ
ตัวอย่าง
สมมติว่าผมมี playlist A กับ playlist B ที่ผมต้องการจะนำเพลงจาก playlist B มาลงใน playlist A ที่มีเพลงอยู่แล้วแต่คนละชุดกันนะครับ
ให้ลาก playlist B มาทัับบน playlist A ได้เลย ... แล้วลองดูเพลงใน playlist A จะเห็นว่ามีเพลงจาก playlist B ทั้งหมดมารวมไว้ให้ด้วยแล้ว ~

note : ถ้าเพลงที่เรามีอยู่ของทั้ง 2 playlist ไม่ซ้ำกันเลย เขาจะไม่แจ้งเตือนขึ้นมาครับ แต่ถ้ามีบางเพลงที่ซ้ำกันอยู่ เขาจะเตือนขึ้นมาให้เราทราบ =)
iTunes Tip : วิธีง่าย ๆ สำหรับรวมเพลงจากหลาย Playlist เข้าด้วยกันโดยที่ไม่ต้องสร้าง Playlist ใหม่
สำหรับผู้ที่จัดเพลงลง Playlist เอาไว้เรียบร้อยแล้วหลาย ๆ อัน แล้วทีนี้เกิดความต้องการที่จะรวมเพลงใน Playlist A + Playlist B เข้าด้วยกัน หรือ Playlist A + Playlist B + Playlist C ... หลายคนคงตั้งต้นสร้าง Playlist อันใหม่ขึ้นมาเพื่อรวมเพลงของ Playlist เดิมที่มีอยู่.. สำหรับกระทู้นี้ผมมีวิธีง่าย ๆ แบบไม่ต้องสร้าง Playlist ใหม่มานำเสนอครับ 
วิธีคือ สร้าง Playlist Folder ขึ้นมา แล้วจับ Playlist ที่ต้องการมาไว้รวมกันครับ =)
ภาพประกอบครับ
Playlist A มีสองเพลง

Playlist B ก็มีอีก 2 เพลง

Playlist A + Playlist B

จากภาพด้านบน จะเห็นว่า Playlist แต่ละอันของผมมีเพลงอยู่ 2 เพลง แต่เมื่อจับมารวมกันใน Playlist folder แล้วคลิ๊กที่ตัว folder เราจะเห็นเพลงของทุก Playlist ที่มีอยู่ใน folder นั้นนะครับ.. และข่าวดีคือ สามารถเล่นเพลงต่อเนื่องกันไปเลยได้ด้วย ^o^ /
ด้วยวิธีนี้ทำให้เราไม่ต้องไล่สร้าง Playlist ใหม่เพื่อรวมเพลงอีกต่อไปครับ =)
อ่านจาก osxhints.com
Smart Playlist : การใช้งาน Smart Playlist บน iTunes
Smart Playlist : เป็นการสร้าง Playlist ใหม่ขึ้นมาจากเงื่อนไขที่เรากำหนดเอาไว้ จะกำหนดเงื่อนไขเดียว หรือหลายเงื่อนไขซ้อนกันก็ได้ และส่วนใหญ่แล้วเราสามารถ update แบบอัตโนมัติตามระยะเวลาที่ผ่านไปได้ ถ้าเกิดมีเพลงที่เข้าเงื่อนไขที่กำหนดเพิ่มขึ้น หรือลดลง =)
การสร้าง Smart Playlist
1.บน iTunes ไปที่เมนูบาร์ เลือก File / New Smart Playlist หรือว่ากด Option+Command+N

2.จะมีหน้าต่างใหม่ขึ้นมา ให้เราตั้งเงื่อนไขสำหรับ Smart Playlist ใหม่นี้

ให้กำหนดเงื่อนไขที่เราต้องการลงไป จากนั้นกด OK (ดูรายละเอียดการสร้างเงื่อนไขจากหัวข้อด้านล่างต่อไปประกอบ)
3.หลังจากกด OK แล้ว จะมี Smart Playlist ใหม่แสดงขึ้นมาในรายการทางด้านซ้ายมือ ตรงนี้ให้เรากำหนดชื่อของ Smart Playlist นี้เป็นอันจบกระบวนการครับ
![]()
อธิบายการสร้างเงื่อนไขสำหรับ Smart Playlist
Match the following rule : จะเป็นการกำหนดให้ผลลัพท์ที่ได้เป็นไปตามเงื่อนไขที่เรากำหนดเท่านั้น โดยทั่วไป ถ้าเราสร้างเงื่อนไขแค่ชั้นเดียว จะมีตัวเลือกเป็นแบบนี้
![]()
แต่ถ้าเรามีเงื่อนไขมากกว่า 1 อัน จะขึ้นเป็นแบบนี้ครับ

ซึ่งเราสามารถคลิ๊กเลือกเปลี่ยนเงื่อนไขตรงนี้ได้

- All : คือผลลัพท์ที่ได้จะเข้าเงื่อนไขทุกข้อ หรือว่าทั้งหมดที่เราสร้างเอาไว้เท่านั้น (ยิ่งมีเงื่อนไขซ้อนกันเยอะ ผลลัพท์ที่ได้ก็จะยิ่งน้อยลงครับ)
- Any : ผลลัพท์ที่ได้ จะเข้าเงื่อนไขไม่ทุกข้อก็ได้ (ยิ่งมีเงื่อนไขซ้อนกันหลาย ๆ อัน ผลที่ได้จะมากขึ้นเรื่อย ๆ )
note : ถ้าเราไม่เลือก Match the following rule นี้ ผลลัพท์ที่ได้จะไปอ้างอิงจากหัวข้อ Litmit to แทนครับ (ดูหัวเกี่ยวกับ Limit to ด้านล่างประกอบ)
เกี่ยวกับการสร้างเงื่อนไข

1.จะเป็นการกำหนดเงื่อนไขแรก ที่จะตั้งจากส่วนประกอบของไฟล์ที่เราต้องการครับ เมื่อคลิ๊กเข้าไป จะเป็นส่วนประกอบของไฟล์นั้น ๆ ดู หัวข้อต่าง ๆ ที่สามารถเลือกได้จาก List view ประกอบความเข้าใจตรงนี้นะครับ
2.เป็นเงื่อนไขย่อยที่เมื่อกดเข้าไปจะมีให้เลือกเพิ่มเติม

- contains : คือประกอบด้วย เช่น กำหนดชื่อศิลปินที่มีคำว่า John อยู่ในชื่อ เราจะได้ John lennon, John Mayer หรือว่า John อื่น ๆ อีก
- does not contain : ไม่ประกอบด้วย เช่น กำหนดให้ไม่มีเพลงของศิลปินชื่อว่า john อยู่ในชื่อ
- is : เป็น (คืำการกำหนดชื่อเฉพาะลงไป ซึ่งผลลัพท์ที่ได้จะมีคำ ๆ นี้เท่านั้น)
- is not : ไม่เป็น (คือการกำหนดชื่อสำหรับยกเว้นโดยเฉพาะ)
- starts with : เริ่มด้วยคำว่า...
- ends with : ลงท้ายด้วยคำว่า...
3.เป็นคำเฉพาะที่เรากรอกลงไป เช่น ถ้าผมต้องการสร้าง Smart Playlist ใหม่เฉพาะของศิลปินที่ผมต้องการ ผมก็กรอกชื่อศิลปินลงไปตรงนี้ครับ
4.ถ้าเราต้องการมากกว่า 1 เงื่อนไข เราสามารถกดปุ่ม + เพื่อซ้อนเงื่อนไขเข้าไปอีกได้ และในทางกลับกัน ถ้ามีมากกว่า 1 เงื่อนไขแล้วต้องการเอาออก ให้กดเครื่องหาย - ครับ
ห้วข้อ Limit to
Limit to : เป็นการจำกัดผลลัพท์ที่ได้บนเงื่อนไขประกอบย่อย ๆ อีกชั้นนึงครับ

อธิบาย
เราสามารถกำหนดตัวเลขเข้าไปได้ตรงส่วนนี้ครับ ว่าจะให้เป็นจำนวนเท่าไหร่ ซึ่งจะมีหน่วยตามหัวข้อด้านล่างนี้ครับ
1.เป็นหน่วยของจำนวนที่เรากำหนด เมื่อเลือกตัวนี้จะมีตัวเลือกย่อย ๆ ขึ้นมาอีก

- minutes : หน่วยเป็นนาที
- hours : หน่วยเป็นชั่วโมง
- MB : หน่วยของขนาดไฟล์เป็น MegaByte
- GB : หน่วยของขนาดไฟล์เป็น GigaByte
- items : จำนวนเพลง
เอาไว้กำหนดเช่นว่า ต้องการให้ผลลัพท์ของเพลงที่ได้รวมกันขนาดไม่เกิน 700 MB เพื่อสามารถ burn ลงแผ่น CD ได้ ทำนองนี้ก็ได้นะครับ =)
2.seleted by : เป็นการกำหนดขอบเขตการค้นหาเพื่อให้ได้ผลลัพท์ครับ เมื่อคลิ๊กเข้าไปแล้ว จะมีตัวเลือกขึ้นมาอีกดังนี้

- random : การเลือกแบบสุ่มไม่เฉพาะเจาะจง
- album : เลือกจากอัลบั้ม (ตามลำดับตัวอักษร - แต่เท่าที่ผมลองคือมีผลลัพท์ไม่เรียงตามอักษรครับ ไม่รู้ทำไม)
- artist : เลือกจากชื่อศิลปินแบบเรียงตามตัวอักษร
- genre : เลือกจากแนวเพลง เรียงตามตัวอักษรเหมือนกัน
- name : เลือกจาก media ทั้งหมด เรียงตามตัวอักษร
- highest rating : เลือกจากเรทติ้งสูงที่สุดก่อน
- lowest rating : เลือกจากเรทติ้งต่ำที่สุดก่อน
- most recently played : เลือกจาก media ทั้งหมดที่เราเพิ่งเล่นเมื่อเร็ว ๆ นี้
- least recently played : เลือกจาก media ทั้งหมดที่เราไม่ค่อยได้เล่นเมื่อเร็ว ๆ นี้
- most often played : เลือกจาก media ที่เราเล่นบ่อยที่สุด
- least often play : เลือกจาก media ที่เราเล่นน้อยที่สุด
- most recently added : เลือกจาก media ที่เราเพิ่งเพิ่มเข้า iTunes ล่าสุด
- least recently added : เลือกจาก media ที่เราเอาเข้า iTunes แบบนานที่สุด (เก่าที่สุด)
หัวข้อ Match only checked items และ Live updating

- Match only checked items : เลือกให้จำกัดผลลัพท์เฉพาะเพลงหรือ media ใน iTunes ที่เราติ๊กถูกเอาไว้ตรงชื่อเท่านั้น
- Live updating : เป็นการเลือกให้ update Smart Playlist นี้แบบอัตโนมัติในกรณีที่ถ้าเกิดต่อไปมีเพลง หรือ media อื่น ๆ ที่เข้าเงื่อนไข ก็จะเอามาอยู่ในผลลัพท์ให้ด้วยเลย โดยที่เราไม่ต้องสร้าง Smart Playlist ใหม่ครับ
ตัวอย่างการใช้ Smart Playlist บน iTunes ครับ
- update
- ตอนแรกตั้งกระทู้นี้เผื่อจะมีคนมาแชร์กัน แต่นานแล้วก็ยังไม่มีใครมาแชร์การตั้ง smart playlist เสียที ผมเลยเปลี่ยนชื่อกระทู้ใหม่เป็นตัวอย่างการใช้งาน smart playlist ครับ
สำหรับคนที่มีอะไรต่อมิอะไรบน iTunes เยอะแยะไปหมด การสร้าง smart playlist เป็นทางออกที่น่าสนใจ ในการจัดกลุ่มเพลง หรือวิดีโอที่เราชอบ
นี่เป็นที่ผมใช้นะครับ
1.My Top Rate
สำหรับเลือกฟังเพลงที่มีดาวมากกว่า 3 ดาวขึ้นไป

2.Unplayed : Podcast
สำหรับเพลง หรือวิดีโอ ที่ยังไม่เคยดู / ฟังครับ ผมทำแบบนี้เอาไว้ค้นพบเพลงใหม่ ๆ ที่ยังไม่เคยฟังมาก่อน

3.Unplay : Podcast
สำหรับรายการ podcast (แบบเสียงเท่านั้น) ที่ผมยังไม่ได้ฟัง ซึ่งปรกติผมจะไม่ค่อยอยากเอา iPod ออกมาไล่หารายการเองเท่าไหร่ ผมเลยสร้างตรงนี้เอาไว้ให้เปิดฟังไล่ไปเรื่อย ๆ โดยที่ไม่จำเป็นต้องหยิบ iPod ขึ้นมาครับ

4.Unplay : Video Podcast
อันนี้คล้าย ๆ กับด้านบน แต่เป็นรายการ podcast แบบ video เท่านั้น ครับ

Podcast 1 : เกี่ยวกับ Podcast และการสมัครรับ Podcast บน iTunes
Podcast : เป็นรายการภาพ / เสียงแบบดิจิตอลที่เราสามารถโหลดมาเก็บเอาไว้ดู / ฟัง เมื่อไหร่ก็ได้

Podcast ต่างกับรายการวิทยุหรือว่า Video online ตรงที่
- เราสามารถโหลดเก็บเอาไว้ฟัง / ดู ตอนไหนก็ได้ที่เราสะดวก
- update ที่เครื่องเราเองตามที่เรา subscribe เอาไว้ (ตั้งได้จากใน iTunes ว่าจะให้อัพเดทเป็นรายชม. รายวัน หรือรายสัปดาห์)
- ไม่จำเป็นต้องต่อ internet ตลอดเวลา เพราะจะเป็นการโหลดไฟล์ทั่งไฟล์เข้ามาในเครื่อง
- สามารถ sync กับ iPod, iPhone เพื่อนำไปฟังนอกสถานที่ได้
วิธีการสมัครรับ podcast มาไว้ในเครื่อง (Subscribe)
โดยส่วนใหญ่แล้ว เราสามารถเข้าไปเลือก subscribe (หรือว่าสมัครสมาชิก) รายการ Podcast ได้จาก
- ใน iTunes Store ส่วนของ Podcasts ครับ
- website ของผู้จัดทำรายการ podcastนั้น ๆ
Subscribe รายการ Podcast บน iTunes Store

บน iTunes
- เลือก iTunes Store แล้ว
- เลือกหัวข้อ Podcasts จากเมนูทางด้านซ้ายมือ
- จากนั้นเลือกรายการ podcast ที่ตัวเองสนใจ
เมื่อเราเลือกรายการ podcast ที่น่าสนใจจากในหน้ารวมแล้ว เราจะถูกพาเข้ามายังหน้าของรายการ podcast นั้น ๆ เพื่อทำการ subscribe ครับ

อธิบาย
- ปุ่ม Subscribe (สมัครรับ podcast) กดตรงนี้เพื่อสมัครรับ podcast โหลดมาไว้ใน iTunes ของเรา
- รายละเอียดของรายการคร่าว ๆ
- สำหรับการโหลด podcast มาฟังแบบเป็นตอน ๆ สามารถกดเลือกได้จากตรงนี้ (หรือจะกด play บน iTunes เพื่อฟังเลยก็ได้ แต่โหลดมาเก็บไว้ดีกว่าครับ) ปรกติผมเอาไว้ทดลองฟังรายการบางตอนก่อนที่จะ subscribe podcast นั้น ๆ ครับ
- รายการ podcast ทำนองเดียวกับที่เราดูอยู่
เพิ่มเติม การ Subscribe Podcast บน iTunes Store
ถ้าใครหารายการที่ต้องการใน iTunes Store ไม่เจอ ก็จะลองใช้ช่อง Search บน iTunes หลังจากที่เข้า iTunes Store มาแล้วก็ได้ครับ

อธิบาย
- ใส่คำค้นหาที่ต้องการ จะเป็นแนวรายการที่เกี่ยวข้อง หรืออะไรก็ได้ครับ จากนั้นกด Enter
- หลังจากการค้นหาแล้ว เราจะได้ผลลัพท์ที่เกี่ยวข้องในหลาย ๆ ส่วนบน iTunes Store มา ให้เลื่อนลงมาดูผลการค้นหาเฉพาะในห้วข้อของรายการ Podcasts ครับ
- ถ้าใครไม่อยากเข้าไปดูรายละเอียด ก็สามารถกด Subscribe ได้จากตรงนี้เลย
- กดที่ Artwork เพื่อเข้าไปดูรายละเอียดต่าง ๆ พร้อมรายการ podcast เป็นตอน ให้โหลดได้(หลังจากเข้าไปแล้วจะมีหน้าตาเหมือนกับขั้นตอนด้านบนครับ)
การ Subscribe จากบน website อื่น ๆ นอกเหนือจากบน iTunes Store
บางรายการ podcast เราสามารถที่จะ Subscribe ได้เลยจาก website ต้นทางของรายการนั้น ๆ ครับ
ที่เราต้องทำคือ หา URL ของรายการ Podcast ที่ต้องการ แล้วนำมาใส่บน iTunes บนเมนู Advance / Subscribe to Podcast ครับ

แล้วจะมีหน้าต่างใหม่ขึ้นมา ให้เราแป่ะ URL ของ Podcast ที่เราต้องการลงไป แล้วกด OK ครับ

note : URL ที่ใช้ได้สำหรับการ Subscribe รายการ Podcast ส่วนใหญ่จะได้มาจาก website ของรายการนั้น ๆ ครับ
วิธีง่ายๆในการจัดการเจ้า podcast
ใครที่มี podcast เยอะแยะ และเป็นคนหลายใจ
อันเก่าก็ยังชอบฟังอยู่ อันใหม่ก็ดี บางอันก็ยังอยากเก็บไว้ในคอม
และอยากจะเลือกบาง episode เอามาลงไว้ในไอพอด
มาดูวิธีง่ายๆในการจัดการกันได้เลยย
ขั้นตอนแรก เราต้องเลิก sync podcast ทั้งหมดออกก่อน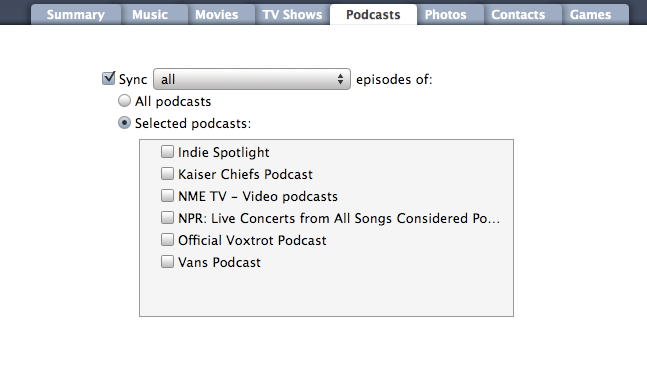
แล้วก็สร้าง playlist ใหม่ใน ipod ของเรา (ในตัวอย่างจะแยกออกเป็น audio podcast และ video podcast นะ) บางคนอาจจะงงกับชื่อ playlist ทำไมมันแฟนซีขนาดนี้ 
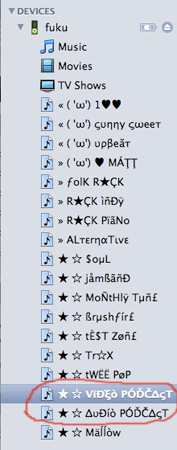
ขั้นตอนสุดท้าย เราก็ลาก podcast เฉพาะที่เราต้องการจากใน library ลงมาใน playlist ที่สร้างไว้ 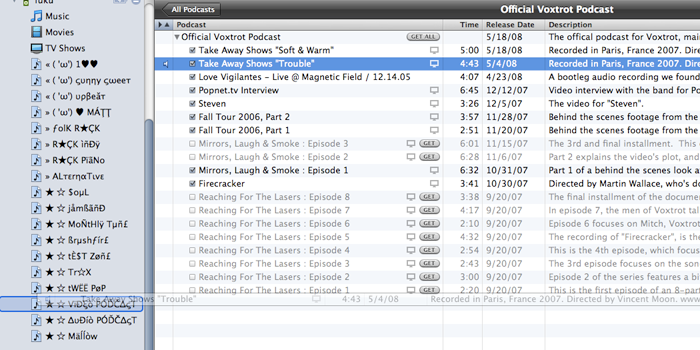
สำเร็จแล้วออกมาเป็นแบบนี้ 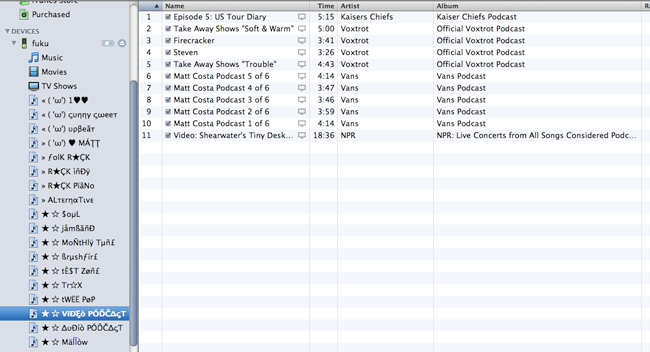
เรียบร้อยโรงเรียนนาโน โฮะๆๆ ฮี่ๆๆ ฮ่ะฮ่าๆๆ 
iTunes : ฟังเพลงออนไลน์ ความสามารถดี ๆ ที่ซ่อนอยู่บน iTunes
ปรกติผมไม่ค่อยได้ใช้คำสั่งนี้บน iTunes เท่าไหร่ แต่มีเรื่องให้ต้องพูดถึงเลยทำให้ลองรื้อวิธีฟังเพลงออนไลน์ผ่าน iTunes เลยคิดว่าเขียนเก็บเอาไว้ดีกว่า เผื่อสมาชิกท่านอื่นจะได้ลองใช้ดูเอาไว้ค้นพบเพลงใหม่ ๆ ได้อีกทางนึงครับ =)

ใน iTunes มีความสามารถในการเล่นเพลงจาก Internet Radio ด้วยนะครับ นับจนปัจจุบันที่ผมเขียนก็มีอยู่เก้าร้อยกว่าสถานี โดยที่เมนูนี้จะอยู่ทางด้านซ้ายมือ ในหัวข้อ library ใต้ Applications ครับ
เมื่อคลิ๊กเข้าไปดู เราจะเห็น Internet Radio หลากหลายสถานีแบ่งแยกตามแนวเพลงเอาไว้ให้เราแล้ว บางสถานทีมีหลาย bitrate ให้เราเลือก ตามแต่ความเร็ว internet ที่เราใช้ด้วยนะครับ ลองเลือกฟังกันดู ซึ่งผมคิดว่าเก๋ดี ในการที่ค้นพบเพลงใหม่ ๆ หรือต้องการเปิดเพลงแบบสุ่มไปเรื่อย ๆ เป็นเพลงจากแหล่งอื่นบ้างนอก library ของเราครับ =)
happy listening ครับ
iTunes : ฟัง YesIndie online ผ่าน iTunes (และ Radio online อื่น ๆ )
ผมบังเอิญได้แนะนำน้อง little_fuku ไปเกี่ยวกับการฟังสถานทีเพลงออนไลน์ผ่าน iTunes แล้วมาเจอ tips เล็ก ๆ สำหรับฟังสถานที่เพลงไทย ๆ YesIndie ผ่าน iTunes ครับ
วิธีคือ
- บนเวป YesIndie.com ทางด้านขวาของหน้าเวปด้านบน คลิ๊กเข้าไปตรงไอคอน iTunes
- เราจะเข้าเวปไหม่ ที่มี url ว่า http://www.yesindie.com:8000/ ให้ copy url นี้เอาไว้ครับ
- บน iTunes เลือกเมนู Advanced แล้วเลือก Open Audio Stream...
- ใส่ url ที่ได้จากข้อที่ 3 ลงไปแล้วกด OK. ครับ
หมดแล้วววว ~ จากนั้นก็ฟังเพลงออนไลน์ผ่าน iTunes กันได้แล้วครับ =)
note :
- วิธีดูชื่อเพลงที่ทาง YesIndie เพิ่งเล่นไปย้อนหลังนะครับ ให้เข้าไปที่ http://www.yesindie.com:8000/played.html
- วิธีนี้น่าจะใช้ได้กับสถานีเพลงออนไลน์ของไทยอื่น ๆ อีกได้ ที่เราต้องทราบคือ url ที่ของ server ที่ใช้ stream เพลงออนไลน์ครับ
iTunes Store : วิธีสมัคร Account ใหม่บน iTunes Store (Thailand) ครับ
วิธีสมัครใช้งาน iTunes Account
note : ก่อนสมัคร เราจะต้องจะมีบัตรเครดิทจากธนาคารก่อนนะครับ จะเป็น Visa หรือ MasterCard ก็ได้
1.ใน iTunes ไปที่ iTunes Store

2.เลื่อนลงมาด้านล่างสุด ดูว่าเป็น Thailand หรือไม่

ถ้าเป็นประเทศอื่นอยู่ ก็ให้เปลี่ยนมาเป็นประเทศไทยครับ

3.เลือก Sign in จากทางด้านมุมขวาบน (ใต้ช่อง Search)

4.มีหน้าต่างถามเราว่าจะ login ด้วยวิธีไหน

ให้เลือก Create New Account ครับ
5.เข้าสู่ขั้นตอนการสมัครเปิด Account ใหม่กับ iTunes Store (Thailand) แล้วครับ
โดยจะมีขั้นตอนและวิธีการเป็นภาษาไทยบอก ก็ให้ทำตามไปเรื่อย ๆ ครับ

เพิ่มเติม
บัครเครดิทจะใช้เพื่อยืนยันการเปิด Account ใหม่และเอาไว้สำหรับตัดบัญชีในการสั่งซื้อโปรแกรมจาก iTunes Store(Thailand) นะครับ ถ้าใครโหลดเฉพาะโปรแกรมฟรี กับเอาไว้แค่ใช้งาน Genius ก็จะไม่มีค่าใช้จ่ายเกิดขึ้นมาตรงนี้ครับ
iTunes Store : สมัคร iTunes Store ด้วยบัตรเครดิทเสมือน (K-Web Shopping ของธ.กสิกร)
การสมัคร iTunes Store โดยใช้บัตรเครดิทเสมือน K-Web Shopping ของ ธ.กสิกรไทย
คุณ kangg เขียนวิธีเอาไว้เป็นขั้นตอนใน siampod.com ครับ
สมัคร iTunes Store (Thailand) ด้วย Virtual Credit Card
มีความเห็นของคุณ boomer1983 เขียนเอาใน comment จาก link ด้านบนเกี่ยวกับกรณีถ้าใครมีปัญหาในการสมัครบน iTunes 8 ไม่ผ่าน ให้ลองจากบน iTunes 7.xx แทน ตามนี้ครับ
มาอัพเดทสถานการณ์ให้ฟังว่าผมสมัครได้แล้วครับ โดยสมัครผ่าน iTunes 7.xxx เพราะลองเวอร์ชั่น 8 แล้วไม่ได้เลยไปลองเวอร์ชั่นเก่าดันได้ซะงั้นแต่ว่าใช้ ID คนละอันกับที่สมัครบนเวอร์ชั่น 8 ครับ ก็ไปลองกันดูครับ
เวลาสมัครบนเวอร์ชั่น 8 มันจะจำได้ว่าผมเคยสมัครแล้วแต่ยังไม่สมบูรณ์แล้วมันก็จะให้ทำต่อจากอันที่ แล้วที่ค้างไว้ไม่ว่าเราจะกดสมัครใหม่มันก็จะยังจำได้อยู่ดีเหมือนกับ เครื่องมันจำได้ว่าเราสมัครไว้แต่ครั้งหลังผมไปสมัครอีกเครื่องโดยใช้คนละ เมล์สมัครกันพลาดถ้าใช้อันเดิมกลัวมันจำได้อีกแล้วสมัครไม่ผ่าน
ขั้นตอนการสมัครที่ผมทำแล้วผ่านนะครับ
1.ติดตั้ง iTunes เวอร์ชั่น 7 (ไม่แน่ใจว่า 8 ได้มั้ย)ที่เครื่องอื่นที่เราไม่เคยสมัครมาก่อนหรือเครื่องที่ยังไม่มี iTunes
2.เข้า App Store แล้วเลือกพวกฟรีแอ้ปทั้งหลายแหล่ กด Get App แล้วกดที่ Create New Account
3.ก็ใส่รายละเอียดอื่นๆให้ครบถ้วนพอกดไปถึงหน้า Payment มันจะมีปุ่ม none ให้กด
4.ใส่รายละเอียดให้ครบกดเสร็จมันก็จะเวริฟายอีเมล์เราโดยให้ไปเช็คเมล์แล้วกดตามลิงค์ที่มันส่งให้ครับ
5.จากนั้นมันก็จะพาเรามาที่ iTunes ตรงหน้าล็อกอินเลยแค่ใส่พาสเวิร์ดปุ๊บมันก็จะยืนยันว่าการเวริฟายเสร็จสิ้นครับ
ผมอ่านเจอจากกระทู้นี้ คุณ FlareDragon นำมาโพสเอาไว้บน freemac.net
http://freemac.net/modules.php?name=Forums&file=viewtopic&t=29102
การจัดการ Album Artwork กับเพลงใน iTunes
Album Artwork คือ?
Album Artwork หรือว่าปก CD, DVD แบบดิจิตอลบน iTunes ครับ เอาไว้แสดงเวลาที่เราเล่น/เลือก media นั้นอยู่บน iTunes จะแสดงในมุมซ้ายล่างแบบนี้ (ถ้าใน iTunes ไม่แสดงตรงนี้มาให้ ให้กดปุ่มในวงกลมสีแดงตามภาพประกอบด้านล่างนี้ครับ)

Artwork ยังเอาไว้ใช้แสดงตอนค้นหาเพลงในแบบ CoverFlow อีกด้วย (ทั้งบน iTunes และบน iPod, iPhone ครับ)

ปรกติ Album Artwork ที่สามารถนำมาใส่ได้จะมาจาก
- ไฟล์ภาพทั่วไป ที่เราทำเองหรือว่าปก CD ที่เรา scan เก็บเอาไว้ โดยมีขนาดที่ 300x300 pixel ที่ไม่น่าจะเกิน 50 KB ต่อไฟล์ครับ จะใหญ่ - เล็กกว่านี้ก็ได้ แต่ขนาดนี้กำลังดีทั้งการดูใน iTunes บนเครื่องและบน iPod, iPhone ครับ โดยไฟล์ภาพนี้ คือ image file ทั่วไปครับ เป็น jpg หรือว่า png ก็ได้ (เป็น jpg จะได้ไฟล์ที่ขนาดเล็กกว่า)
เพลงฝรั่ง
- iTunes Store
- Amazone.com หรือเวปขาย MP3 อื่น ๆ บน Internet ครับ แต่บน Amazon.com จะมีให้เลือกค่อนข้างจะเยอะมากกกกก

- เวปเพลงทั่วไปบน Internet ครับ
เพลงไทย
- เวปไทยที่ CoverShare.com ครับ เป็นแหล่งรวมปกเพลงไทยเก่า ๆ ที่หาได้ยาก นำมา scan แล้วแลกเปลี่ยนกันโดยคนไทยครับ =)
การใส่ Album Artwork ให้กับ media หรือว่าเพลงบน iTunes
ตัวอย่างการใส่ Album Artwork หรือว่าปก CD ให้กับเพลง หรือว่าอัลบั้มเพลงที่เราต้องการจากปกเพลงใน internet ทำได้ดังนี้

อธิบาย
- ใน iTunes เลือกเพลงที่เราต้องการจะใส่ Album Artworks โดยจะเลือกเพลงเดียวหรือว่าหลายเพลง หรือทั้งอัลบั้มที่มีก็ได้
- ใน Safari (ในตัวอย่างเป็นจากเวป amazon.com) แล้วเลือกภาพปก CD ที่เราต้องการ
- ลากภาพจากใน Safari มาไว้บน iTunes ตรงบริเวณ Album Artwork
note :
- สำหรับคนที่ทำไฟล์ภาพเอง หรือว่า Scan เอาไว้แล้ว ก็สามารถลากจาก Finder เข้า iTunes ได้แบบเดียวกันนี้ครับ =)
- ถ้าคุณมี iTunes Account อยู่แล้ว สามารถทำตรงนี้ได้โดยอัตโนมัติ โดยใน iTunes ไปที่ Advance / Get Album Artwork ครับ

หน้าต่างแสดง Album Artwork ในมุมซ้ายล่างของ iTunes

อธิบาย
- ตรงลูกศรชี้ จะแสดงว่าในเพลงที่เราเลือก หรือว่าฟังอยู่ มี Album Artwork มากกว่า 1 ชิ้นอยู่อีก เราสามารถกดไล่ดูได้จากตรงนี้ครับ
- ปุ่มในวงกลม จะเป็นการเปลี่ยนรูปแบบการแสดงผลตรงนี้ มีให้เลือกระหว่าง
- แสดง Artwork สำหรับ media ที่เลือกอยู่ (Selected Item) หรือว่า
- จะแสดง Artwork กับ media ที่เล่นอยู่ตอนนั้น (Now Playing)
- วิธีจัดการกับ Album Artwork
ถ้าเราต้องการจะเปลี่ยนปก CD ไปเป็นภาพอื่น หรือว่าต้องการให้แต่ละเพลงในอัลบั้มแสดง Artwork ไม่เหมือนกัน เราสามารถทำได้ตามนี้ครับ
- เลือกเพลงที่เราต้องการปรับเปลี่ยน Album Artwork จากใน list (ต้องเลือกเพลงเดียว)
- คลิ๊กขวา (หรือว่ากด Ctrl+Click) แล้วเลือก Get Info ของเพลงนั้น
- จะมีหน้าต่างใหม่แสดงขึ้นมา

อธิบาย
- ใน info ของเพลงนั้นเลือกไปที่ tab Artwork
- ปรับเปลี่ยนลำดับ Artwork ที่มี จะเพิ่ม หรือว่าลบ Artwork ที่มีอยู่แล้วก็ได้ (Artwork ที่อยู่ซ้ายสุดจะเป็น Artwork ที่แสดงใน Artwork pane ของ iTunes หรือบน iPod,iPhone เวลาเราฟังเพลงนั้น ๆ ครับ
- ถ้าเราต้องการเปลี่ยน Artwork สำหรับเพลงหรือ media อื่น ๆ อีก ให้เลือกตรงนี้ Previous จะไปเพลงก่อนหน้า และ Next จะไปเพลงถัดไป
- หลังจากปรับ Artwork เสร็จหมดแล้วคลิ๊ก OK เพื่อยืนยันครับ =)
หัวข้อต่าง ๆ ที่สามารถเลือกได้จาก List view บน iTunes
ใน List view บน iTunes เราสามารถเลือกกำหนดการแสดงผลของหัวข้อต่าง ๆ ได้ ตามนี้ครับ

มีให้เลือกตามนี้ (อ้างอิงจาก iTunes 
- Auto Size Column : เป็นการจัดขนาดให้เหมาะสมอัตโนมัติในหัวข้อที่เราเลือกอยู่ ส่วนมากจะเป็นการขยาย หรือว่าลดขนาดให้พอดีกับข้อมูลทั้งหมด เช่น ถ้าเราปรับในส่วนของ Name (ชื่อเพลง) ถ้าชื่อเพลงยาว ขนาดของหัวข้อ Name ก็จะกว้างตามอักษรสุดท้ายในส่วนข้อชื่อเพลงครับ
- Auto Size All Columns : เป็นการจัดขนาดความกว้างให้เหมาะสมกับการแสดงผลในหัวข้อต่าง ๆ ทั้งหมดที่มีใน List view
- Album : แสดงรายชื่ออัลบั้มของศิลปิน
- Album Artist : แสดงชื่อของศิลปินที่มีอยู่ในอัลบั้มนั้น ๆ ส่วนมากใช้สำหรับอัลบั้มที่มีเพลงจากหลายศิลปิน ทำให้สามารถค้นหาได้ง่ายขึ้น และมีใน iTunes 7 เป็นต้นมา
- Album Rating : แสดงเรทติ้งโดยรวมของทั้งอัลบั้ม (เป็นคนละส่วนกันกับเรทติ้งแบบรายเพลงครับ)
- Artist : ศิลปินของอัลบั้มนั้น ๆ
- Beat Per Minute : จังหวะ Beat ต่อนาที ส่วนใหญ่เอาไว้กำหนดหรือว่าดูความเร็ว - ช้า ของเพลงแบบคร่าว ๆ
- Bit Rate : แสดง Bit Rate (เป็นการเข้ารหัสไฟล์ตอน import เข้า Library ของ iTunes ยิ่ง Bit Rate สูง เพลงที่ได้จะคุณภาพดีขึ้น)
- Category : ส่วนใหญ่แล้วจะใช้กับ media อื่น ๆ ที่ไม่ใช่เพลง เอาไว้ระบุประเภทของ media นั้น ๆ เช่น แนวหนัง แนว podcast ฯลฯ จะนำมาใช้กับเพลงก็ได้ แต่ส่วนใหญ่จะใช้ Genre กับเพลงเป็นหลักเพื่อแยกประเภทอยู่แล้วครับ
- Comment : แสดง media ตาม Comment ที่เราใส่เอาไว้ใน Info
- Composer : ผู้แต่ง ผู้ประพันธ์ หรืออื่น ๆ
- Date Added : วันที่ import เข้า iTunes Library
- Date Modified : วันที่มีการแก้ไข media นั้น ๆ
- Description : แสดงรายละเอียดของ Media อื่น ๆ ที่นอกจากเพลง เช่นบอกรายละเอียดคร่าว ๆ ของรายการ podcast แต่ละตอน เป็นต้น
- Disc Number : ลำดับแผ่น disc ที่เกี่ยวข้อง ส่วนใหญ่จะใช้กับ media พวกหนังที่เป็นตอน ๆ และหลาย ๆ แผ่น
- Episode ID : ลำดับของตอน เอาไว้ใช้สำหรับรายการทีวีหรือ media เป็นตอน ๆ ที่ส่วนใหญ่จะชื่อซ้ำกันเอาไว้แยกลำดับความแตกต่างในแต่ละตอนครับ
- Equalizer : สำหรับแสดง Equalizer ที่เราตั้งเอาไว้ในแต่ละเพลง
- Genre : แนวเพลง หรือว่าประเภทของเพลงครับ เช่น Jazz, Rock, Pop , Blue .. ฯลฯ
- Grouping : ตรงนี้อาจะงง ๆ หน่อย เพราะเดิมทีการใช้ Grouping นี้ถูกออกแบบมาให้เอาไว้รวมเพลงคลาสสิคหลาย ๆ เพลงเข้าเป็นงานชิ้นเดียว ... แต่เราสามารถใช้ Grouping จัดกลุ่มเพลง หรือว่า Tag เพลงตามที่เราต้องการ ได้ จะเป็นแนวเพลงที่เราตั้งขึ้นมาเอง หรือตามที่เราต้องการอื่น ๆ เช่น ค่ายเพลง , การทัวร์คอนเสริ์ทของศิลปิน หรืออะไรต่าง ๆ ที่เกี่ยวเนื่องกัน และเราไม่สามารถจัดเพลงให้ลงตามหัวข้อที่กำหนดได้ ให้เรามาตั้งเองใน Grouping นี้ (บาง iPod เช่น iPod Touch จะไม่แสดงตรงนี้ ให้อาศัยข้อมูลจาก Grouping ในการสร้าง Smart Playlist อีกทอดนึงครับ) - อ่านเพิ่มเติมจาก iTunes help / Tagging songs for custom sorting and grouping ครับ
- Kind : ประเภทไฟล์ media นั้น ๆ เช่น mp3,mp4, AAC, WAV เป็นต้น
- Last Played : การเล่นเพลง, media ล่าสุด
- Last Skipped : แสดงการข้าม (Skip) media ครั้งล่าสุด (ประมาณว่าฟังเพลงไม่จบแล้วข้ามไปเพลงอื่น
- Play Count : ตัวนับจำนวนครั้งที่เราเล่น media นั้น ๆ จนจบ (จะนับตรงนี้เฉพาะ media ที่เราเล่นจากวินาทีแรก ไปจนวินาทีสุดท้ายครับ)
- Rating : กำหนดเรทติ้งให้กับ media หรือว่าเพลง (เป็นรายตัว ไม่ใช่ Album Rating)
- Release Date : วันเปิดตัว หรือว่าวันจัดจำหน่าย
- Ringtone : เพลงริงโทนสำหรับ iPhone
- Sample Rate : เป็นเรื่องเกี่ยวกับไฟล์เสียงในแบบดิจิตอลล้วน ๆ ครับ จะเป็นการนับ Wave form ที่มีการขึ้นลงใน 1 นาที ที่ส่วนใหญ่แล้วเราจะเห็นตัวเลขประมาณนี้ 44,000 Hz ครับ ยิ่งตัวเลขมาก คุณภาพของไฟล์เพลงก็จะดีตามไปด้วย (และมีขนาดใหญ่ขึ้นด้วย) เพิ่มเติม .. apple บอกเอาไว้ใน help ของ iTunes ว่า เราไม่จำเป็นต้องเข้ารหัสเพลงให้สูงกว่าที่เค้าเป็นมาอยู่แล้วในแผ่นครับ เพลงจะใหญ่เกินจำเป็น
- Season : ใช้กับรายการทีวี เป็นประมาณซีรีย์ชุด ๆ ไป
- Show : รายการทีวีโชว์
- Size : ขนาดไฟล์
- Skipped Count : นับจำนวนครั้งที่เราเล่นข้าม
- Time : ระยะเวลารวมของเพลง หรือ media นั้น ๆ
- Track Number : ลำดับของเพลงในอัลบั้ม
- Year : ปีของ media นั้น ๆ
note : มีหัวข้อ Sort Album, Sort Album Artist, Sort Artist, Sort Composer, Sort Name, Sort Show ที่ผมข้ามไปนะครับ เพราะคิดว่าเราสามารถมาร sort หรือว่าเปลี่ยนลำดับการค้นหาได้จากการคลิ๊กหัวข้อต่าง ๆ ด้านบนอยู่แล้ว และจากที่ลองมา พวกหัวข้อ Sort ต่าง ๆ เหล่านี้ไม่ได้ทำอะไรเป็นพิเศษครับ (หรือว่าผมใช้ไม่เป็นก็ไม่รู้  )
)
DRM คืออะไรครับ
DRM คืออะไรครับ เคยซื้อเพลง ใน itunes store เป็นแบบ plus เหมือนกันไหมครับ
[Tip] วิธียกเลิกการยัดเพลงลง iTunes และเปิดเล่นเองอัตโนมัติ หลังโหลดมาจาก Safari
Safari Browser สุดไฮโซของชาวแมคเรา ดันทะลึ่งตึงตังฉลาดกว่าที่ใจอยาก
เมื่อ Browser เจ้ากรรม เมื่อเราโหลดไฟล์เพลงมา เมื่อโหลดเสร็จดันฉลาดเกิน จัดการยังเพลงลง iTunes ให้ แถมยังเปิดเล่นให้ฟังเลยอีกตังหาก
วันนี้ได้คำตอบจากคุณ golf037 แห่ง Freemac.net เลยเอามาฝากเผื่อบางท่านที่ยังมือใหม่แบบผม 
จะได้จัดการปิดกับฟังก์ชั่นฉลาดๆของ Safari ที่ทำให้ผมหงุดหงิดนี้ได้โดยง่าย

เพียงแค่เข้า
Menu Safari->Preferences->General และเอาเครื่องหมายติ๊กถูกออกจาก Open "Safe" files after downloading ออก
เจ้า Safari ก็จะฉลาดน้อยลงนิดส์นึง และทำให้เราสบายใจมากขึ้น ...ทำไมมันหมูอย่างนี้! 
ขอบคุณคุณ golf037 แห่ง Freemac.net สำหรับรูปและวิธีครับ 
iTunes Tip : วิธีย้าย Library ไปไว้บน Ext.Hdd แบบบ้าน ๆ ครับ
สำหรับผู้ที่ต้องการย้าย library ของ iTunes ไปไว้ยัง External Hard Drive หรืออื่น ๆ ที่ไม่ได้อยู่ภายในเครื่อง สามารถทำได้ดังนี้ครับ
note : ผมใช้ iTunes 9 อยู่ในการเขียน How to นี้ และเป็นการติดตั้งแบบ standard ทั่วไป แต่คิดว่าวิธีการเดียวกันนี้น่าจะใช้กับ iTunes เวอร์ชั่นก่อนหน้าหรือถัดไปได้ด้วยครับ
1.ใน Finder เปิดหน้าต่างเอาไว้ 2 อันเพื่อเตรียมการ copy iTunes library ของเราดังนี้ครับ
- หน้าต่าง A เป็น Music folder ภายในเครื่อง
- หน้าต่าง B เป็นปลายทางบน External Hard drive

2.Copy ไฟล์จาก A ไปยัง B (ให้ใช้ copy เท่านั้นครับ เป็นการกันเอาไว้เผื่อมีอะไรผิดพลาดขณะย้ายไฟล์ .. ไม่ควร move นะครับอาจจะทำไฟล์เสียระหว่างทางแล้ว library เสียไปเลยก็เป็นได้ - ผมเจอมากับตัวเองครับ - kok)
3.เมื่อ copy ไฟล์เสร็จเรียบร้อยแล้ว ให้ทำการทดสอบดูว่า library ที่เอาไปไว้บน Ext.hdd นั้นใช้งานได้เหมือนอันที่อยู่ในเครื่องหรือเปล่า ให้กด Option ค้างเอาไว้ ตอนที่เปิด iTunes ครับ แล้วเราจะเจอกล่องคำถามขึ้นมาแบบนี้

ให้เลือก Choose แล้วชี้ไปยังปลายทางที่เรา copy ไฟล์เอาไว้จากขั้นตอนที่ 1
4.จากนั้นถ้าทุกอย่างใช้งานได้ปรกติ เราค่อยลบ iTunes library เดิมบนเครื่องเราออกครับ